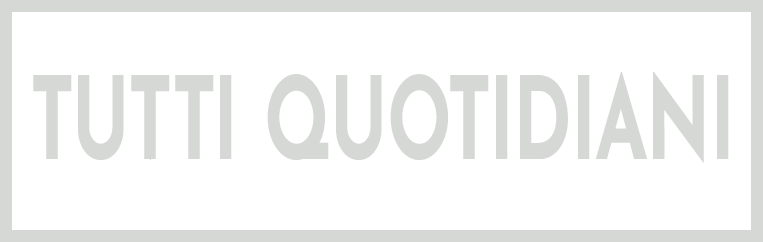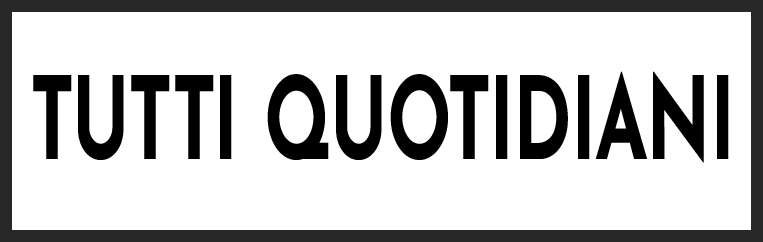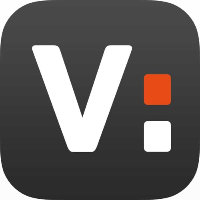4 possibili soluzioni per utilizzare Android Auto su un’auto che non lo supporta
- Postato il 20 novembre 2024
- Info Utili
- Di Virgilio.it
- 1 Visualizzazioni

Molto spesso ci si ritrova davanti al problema di dover collegare uno smartphone Android a un veicolo vecchio di qualche anno e questo può derivare da molteplici fattori, dall’ acquisto di un’auto usata al fatto che si è passati da un iPhone a uno smartphone Android o altri motivi.
La compatibilità con Android Auto (ma a volte anche con Apple CarPlay) non è però così scontata, questo perché nel tempo il software Android si è evoluto ma non è così scontato che il software proprietario dell’auto che gestisce la compatibilità sia aggiornato, può darsi che sia diventato addirittura incompatibile se il veicolo è vecchio di molti anni. Per ovviare a questo problema ci sono alcune soluzioni, noi qui di seguito ve ne proponiamo quattro con una mini guida per compiere tutti gli step per risolvere il problema in maniera autonoma.
1. Verifica delle funzionalità preinstallate
Alcuni modelli di auto non sempre prevedono il supporto nativo per Android Auto (anche se magari Apple CarPlay funziona senza problemi), tuttavia, prima di cercare soluzioni esterne, è importante verificare che siano disponibili aggiornamenti software per il sistema di infotainment dell’auto. In alcuni casi, un semplice aggiornamento può sbloccare Android Auto o migliorare la compatibilità Bluetooth con dispositivi Android che comunque devono obbligatoriamente avere installato a bordo almeno Android 5.1 come sistema operativo. In alcuni casi potrebbe essere necessario collegare prima lo smartphone con il cavo USB all’auto (utilizzate un cavo proprietario dello smartphone) e poi successivamente con l’auto e il sistema multimediale acceso tentare un collegamento Bluetooth in modo che lo smartphone di colleghi automaticamente.
Nel caso fosse la prima volta che avete la necessità di aggiornare il firmware dell’auto, qui di seguito troverete una guida dettagliata su come compiere tutti gli step necessari per farlo in autonomia.
1. Preparazione:
- verificate che l’auto sia parcheggiata in un luogo sicuro e che la batteria sia carica (oppure tenete l’auto accesa durante l’intero processo);
- assicuratevi di avere una connessione Wi-Fi stabile e una chiavetta USB con almeno 8 GB di spazio libero.
2. Scaricate l’aggiornamento software:
- andate al sito ufficiale della vostra auto nella sezione “Aggiornamenti software” (di solito nella sezione supporto o assistenza clienti);
- inserite il numero di telaio (VIN) dell’auto. Questo numero può essere trovato sulla targa di identificazione del veicolo o sul lato interno del parabrezza;
- scaricate l’aggiornamento disponibile, seguendo le istruzioni sul sito. Il file scaricato sarà un archivio compresso (.zip).
3. Preparazione della chiavetta USB:
- estraete il contenuto del file .zip scaricato direttamente sulla chiavetta USB e successivamente assicuratevi che la chiavetta sia formattata in FAT32 o exFAT (potete controllare le impostazioni della chiavetta su un qualsiasi computer);
- una volta copiati i file, espellete la chiavetta USB in modo sicuro.
4. Aggiornamento dell’auto:
- inserite la chiavetta USB nella porta USB dell’auto (di solito situata nella consolle centrale);
- accendete il sistema di infotainment dell’auto e andate su “Menu” > “Impostazioni” > “Aggiornamento software”;
- seguite le istruzioni sullo schermo per avviare l’aggiornamento. Potrebbe essere necessario attendere circa 15-30 minuti affinché il processo sia completato. Durante questo tempo, non spegnete l’auto;
- al termine dell’aggiornamento, il sistema potrebbe riavviarsi automaticamente.
5. Verifica della compatibilità con Android Auto:
- dopo l’aggiornamento, controllate nel menu “Connessioni” del sistema di infotainment se Android Auto è ora disponibile tra le opzioni;
- se Android Auto non compare, potrebbe non essere supportato nativamente e dovrete ricorrere a soluzioni alternative.
2. Utilizzo di un’interfaccia multimediale aftermarket
Se l’auto non supporta Android Auto di serie è possibile anche valutare l’acquisto di interfacce multimediali aftermarket. Questi dispositivi (che in genere sono dei sistemi multimediali con schermo touch) si collegano al sistema di infotainment dell’auto e permettono di aggiungere il supporto per Android Auto perché funzionano in maniera indipendente dal software dell’auto vera e proprio.
Utilizzando tali dispositivi (in giro ce ne sono di tutti i prezzi e con diverse funzionalità) lo smartphone si collega direttamente a loro, che molto spesso sono più facili da configurare rispetto al software pre-installato a bordo di un’auto. Queste interfacce possono essere installate professionalmente o, per utenti esperti, tramite il fai-da-te, dato che spesso sono plug-and-play.
Oltre a questi dispositivi, alcuni installatori sono in grado di montare internamente dei dispositivi che agiscono sul software dell’auto e permettono la compatibilità, ma ovviamente si tratta di lavori che vengono fatti a vostro rischio e pericolo e che molto probabilmente invalidano la garanzia dell’auto.
Nel caso vogliate cimentarvi da soli a installare un sistema multimediale aftermarket eccovi una mini guida con gli step principali:
1. Acquistare un sistema multimediale compatibile:
- verificate che il sistema sia compatibile con Android Auto e adatto al modello della vostra auto.
2. Rimuovere il vecchio sistema:
- scollegate la batteria dell’auto per sicurezza e rimuovete il vecchio sistema multimediale seguendo le istruzioni del produttore o un manuale specifico della vostra auto.
3. Installare il nuovo sistema:
- collegate i cavi di alimentazione, audio e gli altri connettori (come USB e microfoni per le chiamate) al nuovo display touch. Montate il sistema multimediale nel cruscotto usando le staffe fornite.
4. Collegare il display touch alla batteria e ai comandi:
- ricollegate la batteria e verificate che il sistema funzioni correttamente.
5. Scaricare Android Auto:
- installate l’app Android Auto sullo smartphone dal Google Play Store.
6. Connessione via USB o wireless:
- se la vostra auto supporta Android Auto wireless, connettete il telefono via Bluetooth; altrimenti, usate un cavo USB.
7. Configurazione e utilizzo:
- seguite le istruzioni sul display dell’auto per completare la configurazione (ogni sistema multimediale utilizza una configurazione propria) e fate un test con le app disponibili, come navigazione e musica.
3. Soluzioni basate su Android Auto Wireless Dongle
Un’altra opzione è rappresentata dai dongle wireless Android Auto, come il Carlinkit o AAWireless. Questi dispositivi si inseriscono nella porta USB dell’auto e permettono di trasmettere Android Auto in modalità wireless, senza modificare l’hardware esistente.
È un’ottima soluzione per chi desidera integrare il proprio smartphone Android senza interventi complessi oppure se si ha la necessità di collegare il proprio smartphone a un’auto che si sta utilizzando temporaneamente.
Collegare un Dongle Wireless per Android Auto
Il procedimento è il seguente:
1. Acquisto del Dongle Wireless:
- per abilitare Android Auto in modalità wireless, potete utilizzare dispositivi come Carlinkit o AAWireless, disponibili su Amazon o altri negozi online;
- assicuratevi che il dongle scelto sia compatibile con Android Auto e che supporti la versione del sistema operativo Android dello smartphone.
2. Collegamento del Dongle Wireless:
- inserite il Dongle Wireless nella porta USB dell’auto (la stessa utilizzata per l’aggiornamento);
- sullo schermo dell’infotainment, selezionate “Connessioni” o “Dispositivi collegati” e verificate che il Dongle sia riconosciuto.
3. Configurazione del telefono:
- attivate il Bluetooth e il Wi-Fi sullo smartphone Android;
- aprite l’app Android Auto sul telefono e seguite le istruzioni per la configurazione. Potrebbe essere necessario concedere autorizzazioni per l’accesso ai dati e alla posizione;
- quando richiesto, selezionate il nome del dongle dall’elenco dei dispositivi disponibili per avviare il collegamento.
4. Test della connessione:
- una volta configurato, Android Auto dovrebbe apparire automaticamente sul display dell’auto;
- provate a utilizzare le funzioni principali, come la navigazione con Google Maps o l’ascolto di musica con Spotify, per verificare che tutto funzioni correttamente.
4. Uso di App alternative per lo Screen Mirroring
Se non è possibile installare Android Auto, considerate le app di mirroring dello schermo come “MirrorLink” o “ApowerMirror”, che replicano l’interfaccia del telefono direttamente sul display dell’auto. Questa soluzione non fornisce tutte le funzionalità di Android Auto, ma permette comunque di utilizzare app di navigazione come Google Maps o Waze e altre funzioni e app di base.
Mini guida per configurare MirrorLink su un’auto e utilizzare Android Auto
Le istruzioni passo per passo:
1. Verificate la compatibilità:
- assicuratevi che lo smartphone sia compatibile con MirrorLink o Android Auto. Puoi verificare nelle impostazioni del telefono o sul sito del produttore del veicolo.
2. Scaricate l’app:
- se non è già installata, scaricate l’app Android Auto dal Google Play Store. Alcuni smartphone potrebbero richiedere anche un’app per MirrorLink.
3. Abilitate il Debug USB:
- per abilitare il mirroring andate su Impostazioni del telefono, abilitate le Opzioni sviluppatore e attivate il Debug USB.
4. Connettete il telefono all’auto:
- collegate lo smartphone all’ auto tramite cavo USB o Bluetooth, a seconda della configurazione disponibile e seguite le istruzioni sul display dell’auto per avviare la connessione.
5. Avviate Android Auto:
- una volta connesso, lanciate l’app Android Auto. Sul display dell’auto vedrete l’interfaccia e potrete usare le app supportate, come Google Maps o Spotify.